

Input search criteria into the search field and click the Search button to locate a place of interest (POI). Or, input map data or service information to add to the map.
Search results will be displayed in the Results sub-tab of the Selection tab on the left side of the viewer and lettered placemarks added to the map to display the locations.
| Search Result Listing | Search Result Map Locations |
|---|---|
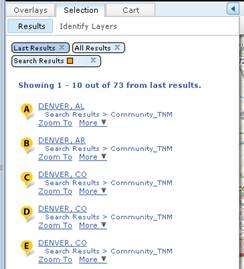 |
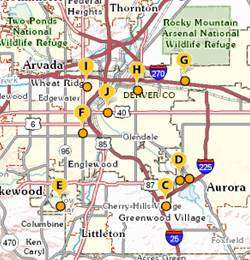 |
You can perform a search using the Search field to locate a place within the map display. For example, you can search by coordinates, a specific address or street intersection, or for a city or place name. The Search field can also be used to add map services or Keyhole Markup Language (KML) data files.
When searching for locations, place markers are displayed on the map for each search result. Search results are listed in the Results sub-tab under the Selection tab in the left pane. The Results sub-tab is displayed automatically when the search has completed.
When adding map services using the Search field, you can enter either the URL for a specific service or the URL to a directory of services. If you enter a specific service, the User Added Content panel under the Overlays tab is automatically opened and the data is added to the map. If a service directory is entered in the Search field, the Add Data dialog box is displayed. The Add Data dialog is used to finish opening the service (see Section 5.17 Add Data for more details).
Search results can be cleared using the Search Results bar. The Search Results bar is located near the top of the Results sub-tab under the Selection tab. Click the X on the Search Results bar to close it and all search results will be cleared for the Results sub-tab and the map display.
Note: The color of the search result place markers can be changed by clicking the down arrow of the Search Results bar and choosing a new color.
The Search field can also be used as a convienience to add map services to The National Map Viewer. By inputing an appropriate service URL directly in the search field and clicking the Search button the service information will be added to the User Added Content Panel. If the URL refers to multiple services, the Add Data dialog box is automatically opened. The Add Data tool may then be used to add user-selected map services (see Section 5.17 Add Data).
While not necessary, the following prefixes can be used when adding map services using the Search field:
Example: WMS:http://webservices.nationalatlas.gov/wms/map_reference?SERVICE=WMS&REQUEST=GetCapabilities
Example: WMS:http://webservices.nationalatlas.gov/wms/map_reference?SERVICE=WMS&REQUEST=GetCapabilities
An example of a service directory URL is: http://... /ArcGIS/rest/services
The Search field can be used to add KML data files to The National Map Viewer. Input a URL to a KML (or KMZ) file into the Search field. The KML is automatically added to the map and to the User Added Content panel under the Overlays tab. KML can also be added to the map using the Add Data tool (see Section 5.17 Add Data).
While not necessary, the following prefixes can be used when adding KML to the map using the Search field: